안녕하세요~ 여날여실 노션특급 네 번째 시간입니다.
오늘도 어김 없이 🦊TREY 입니다.

노션을 이용해서 많은 분들이 정말 다양한 분야, 다양한 방법으로 새로운 길을 개척하고 있는 것 같아요. 우리가 일하고 있는 학교에서도 그렇습니다. 다른 여느 직종들도 마찬가지겠지만 특히나 학교에서는 여러 멀티미디어 자료를 함께 이용하는 경우가 많죠. 학교에서 '노션'이 쓸모 있으려면 평소 사용하는 다양한 멀티미디어들을 삽입하고 활용할 수 있어야 할 거예요.
결론부터 말씀드릴게요. 노션을 이용하시면 멀티미디어 자료를 삽입하고, 아이들에게 제공하는 데 그 어떤 어려움이나 걱정거리도 없습니다. 오히려 마치 원래 그 자리에 있었다는 듯이 찰떡같이 붙어서 작동하는 모습을 볼 수 있을 거예요. 오늘은 그 찰떡같이 붙여버리는 기능, 임베드(embed)에 대해 천천히 알아보도록 하겠습니다.
1. 사진
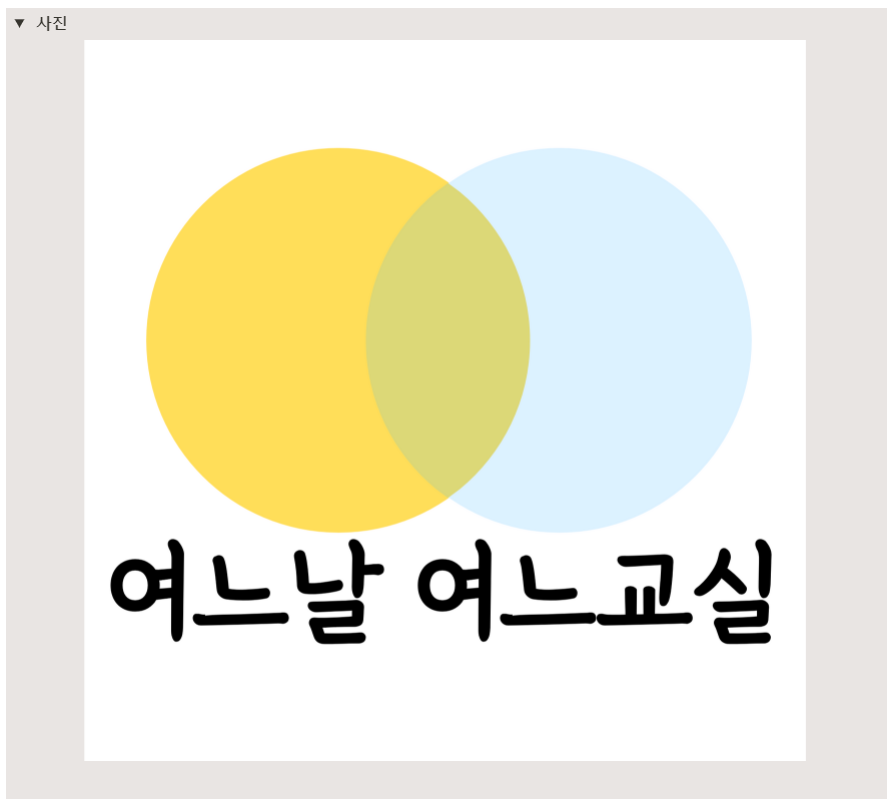
사진을 삽입하는 것은 그 어떤 툴에서도 가능한 기능이죠. 노션이라고 크게 다를 것은 없어요. 사진을 삽입하고, 크기를 조절하는 등의 기능을 이용하여 아이들에게 제공하는 학습 자료를 다채롭게 꾸밀 수 있답니다. 방법도 어렵지 않아요. 바탕화면이나 폴더에서 사진 파일을 쭉 끌어다가 원하는 곳에 넣기만 하면 되니까요~
2. 유튜브
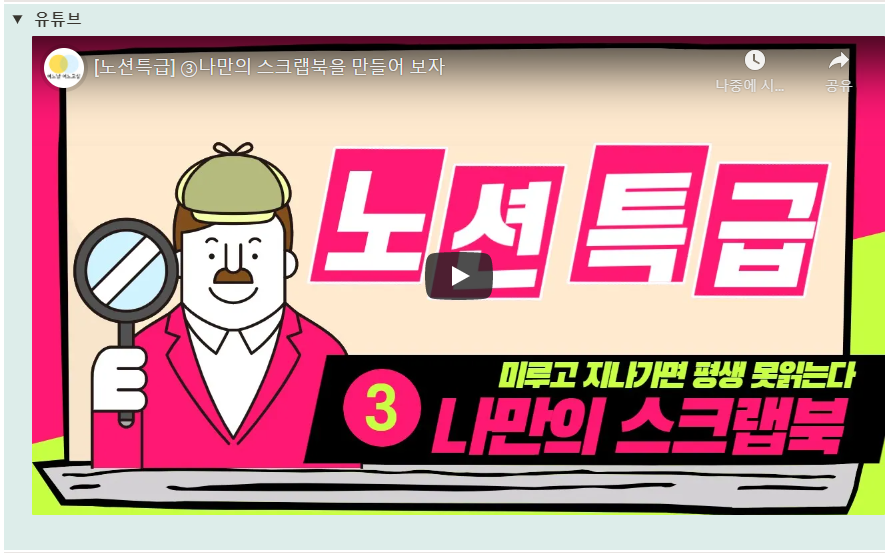
유튜브 또한 삽입이 가능합니다. 요즘 블로그나 각종 사이트를 보면 유튜브가 아예 내장되어 작동하는 경우를 발견할 수 있어요. 링크를 눌러 별도의 창이 뜨거나, 페이지를 이동하지 않아도 재생하거나 목록에 추가, 좋아요 등 화면을 조작할 수 있는 거죠. 노션에서도 마찬가지예요. 유튜브 영상을 임베드시켜 놓으면 아이들에게 제공했을 때, 별도의 이동 없이 보여주고 싶은 영상 자료를 보여줄 수 있다는 장점이 있어요. 저는 원격 수업을 하면서 이 방법을 많이 사용하고 있답니다.
3. 구글 설문지
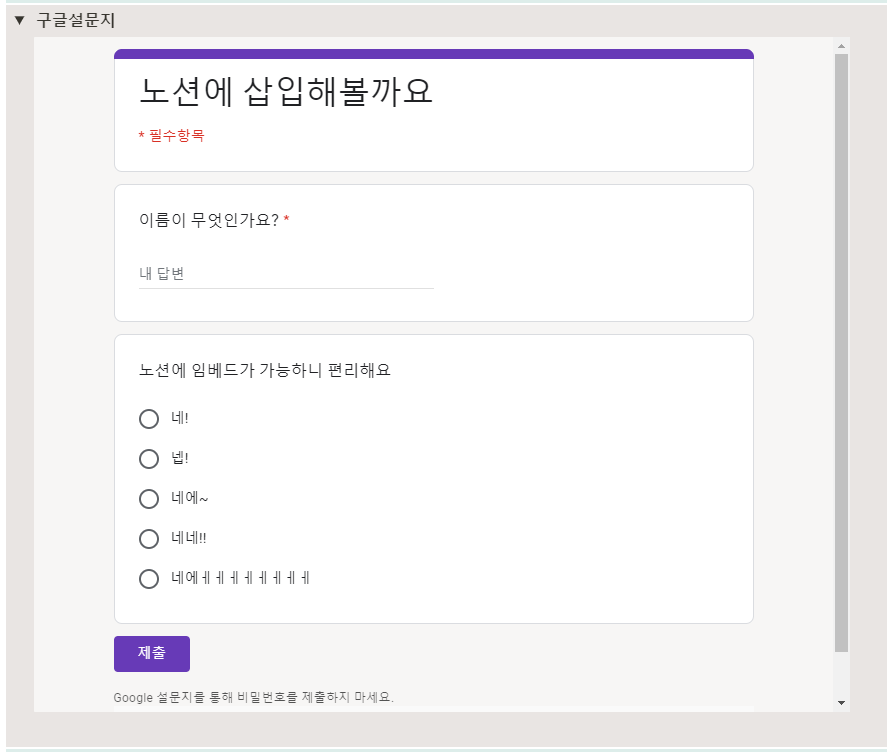
구글 설문지나 네이버 폼 많이 사용하시죠? 이밖에도 응답을 수집하고 정리해 주는 다양한 서비스들이 있어요. 대부분은 이러한 페이지를 링크로 공유하게 되어 있죠. 그 링크를 노션에 임베드하게 되면, 노션 페이지 내에서 완벽하게 작동한답니다.
아이들에게 유튜브로 영상을 제공하고, 그에 대한 간단한 활동을 구글 설문지를 이용해서 삽입해 두어요. 그러면 아이들이 간단하게 생각이나, 질문에 대한 답을 정리해서 제출할 수 있어요. 이 또한 별도의 창 이동이나 로그인 없이 바로 노션 페이지 안에서 이루어진다는 점이 참 좋았습니다.
4. 구글 문서 (구글 스프레드시트)
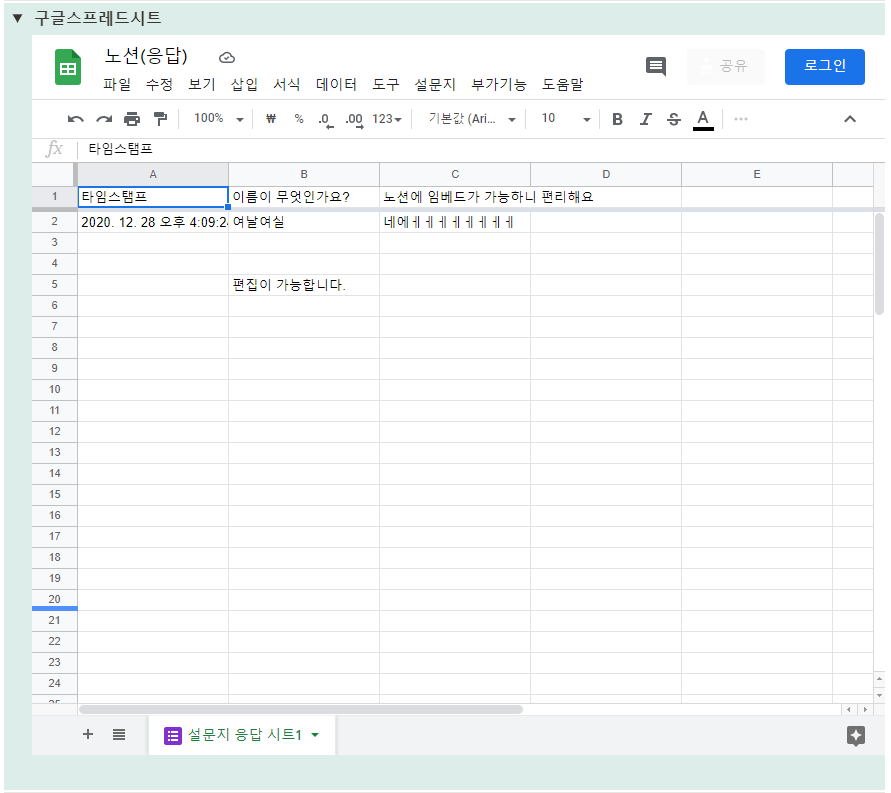
구글 설문지로 응답을 받으면, 그 응답들을 구글 스프레드시트를 이용해 관리할 수 있다는 것 모두 알고 계시죠? 통계를 내거나 체계적인 정리를 위해서는 구글 스프레드시트를 활용하면 좋아요. 그런데, 이 또한 온라인 상에 문서이기 때문에 노션에 임베드가 가능하답니다. 이쯤 되니, 온라인의 모든 것을 노션에 임베드할 수 있다고 생각해도 좋겠죠?
구글 스프레드시트 또는 구글 문서, 구글 슬라이드 등의 문서 모두 동일하게 임베드 할 수 있는데요, 공유할 때의 권한 설정을 통해 다양한 활용을 할 수 있어요. 그저 보기만 할 수 있는 '뷰어'로 설정을 해 두면 노션에서도 그저 보기만 할 수 있어요. 만약 공유할 때 '편집자'로 권한을 설정한 뒤 임베드를 해 놓으면, 노션 자체에서도 문서 상의 내용을 추가, 수정할 수 있답니다. 권한에 관한 자세한 내용도 맨 아래에 영상을 보시면 이해하기 쉬울 거예요~
5. 각종 퀴즈 서비스
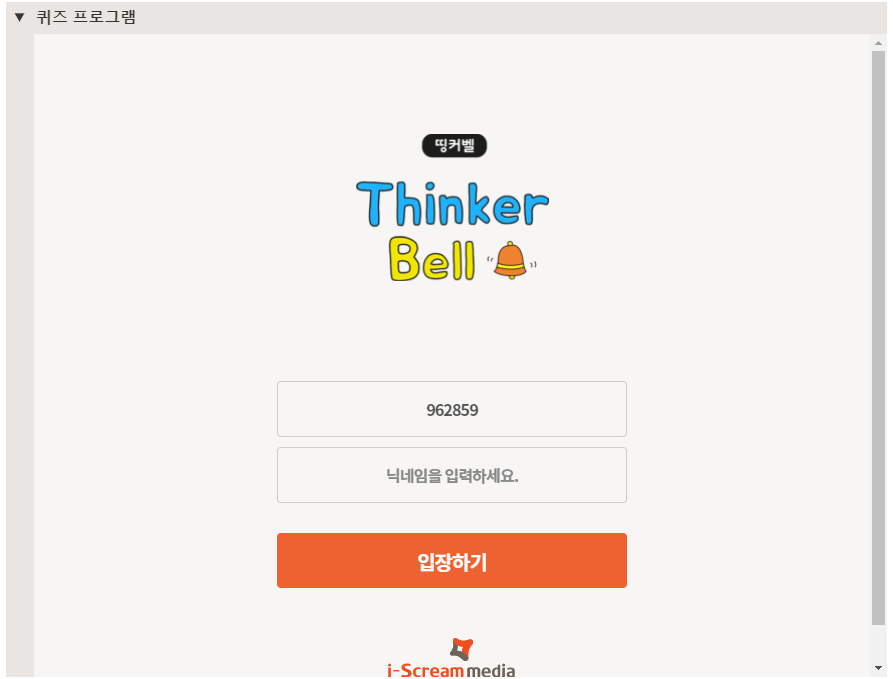
올해, 원격수업이 본격화되면서 굉장히 많은 교육 서비스들이 등장했고, 널리 알려졌어요. 원격수업으로 제공해야 한다는 조건을 만족시켜야 하기 때문에 웹 상에서 이루어지는 활동들이 대부분이에요. 노션을 이용하는 입장에서는 참 반가운 소식입니다. 웹 상에서 이루어지는 대부분의 것들을 있는 그대로 노션에 넣어 작동하게 할 수 있으니까요.
원격수업 이전부터 띵커벨이라는 서비스를 종종 사용하곤 했어요. 공유하기 기능을 통해 URL을 생성하면 노션에 바로 임베드할 수 있습니다. 공유하는 방법, 임베드하는 아주 쉽고 간단한 방법도 맨 아래에 영상을 참고해 주시면 좋을 것 같아요.
6. 마인드맵 자료
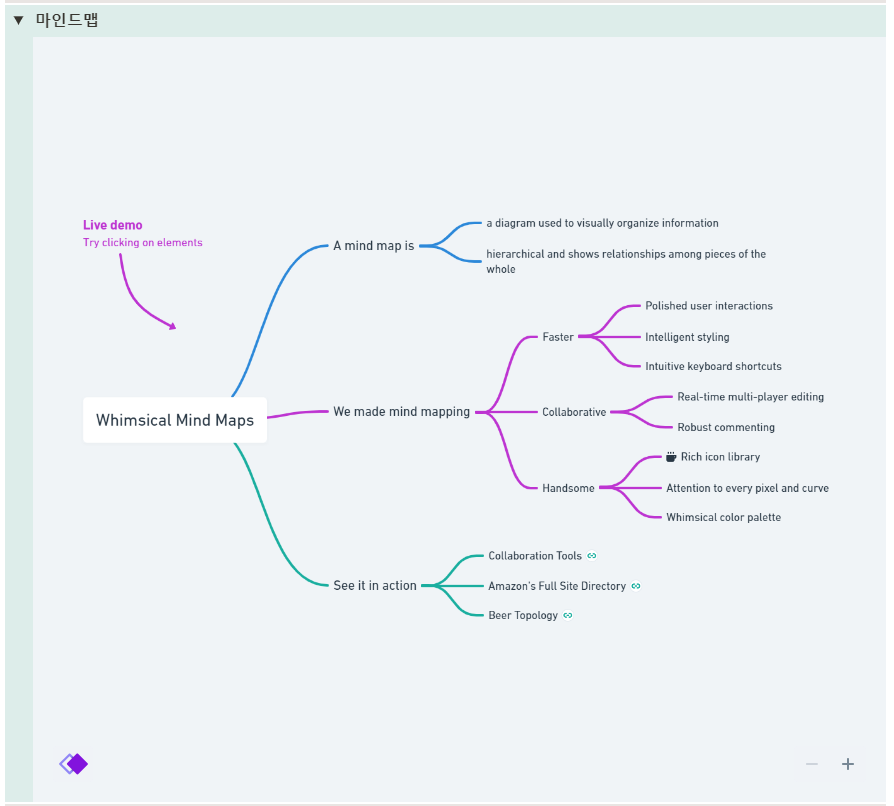
마인드맵을 꼭 넣어야 하는 순간은 많지 않아요. 그런데 종종 아쉬울 때가 있죠. 자료를 만들다가 '아.. 여기에 마인드맵으로 정리해서 넣으면 깔끔하고 이해도 잘 될 텐데...'라고 생각하는 경우 말이에요.
마인드맵을 만들고 삽입할 수 있는 서비스들은 굉장히 많아요. 컴퓨터에도, 스마트폰과 태블릿에도 다양한 앱이 존재해요. 그들을 사진 파일로 내보내거나, PDF 파일로 만들어 삽입해도 정말 깔끔한 정리가 가능하죠.
오늘은 조금 다른 마인드맵(을 비롯한 정말 다양한 정리가 가능한) 서비스를 소개해 드리려고 합니다. 바로 Whimsical이라는 서비스예요
Whimsical(윔지컬) 서비스는 옆의 링크를 통해 방문해 보실 수 있어요. https://whimsical.com/
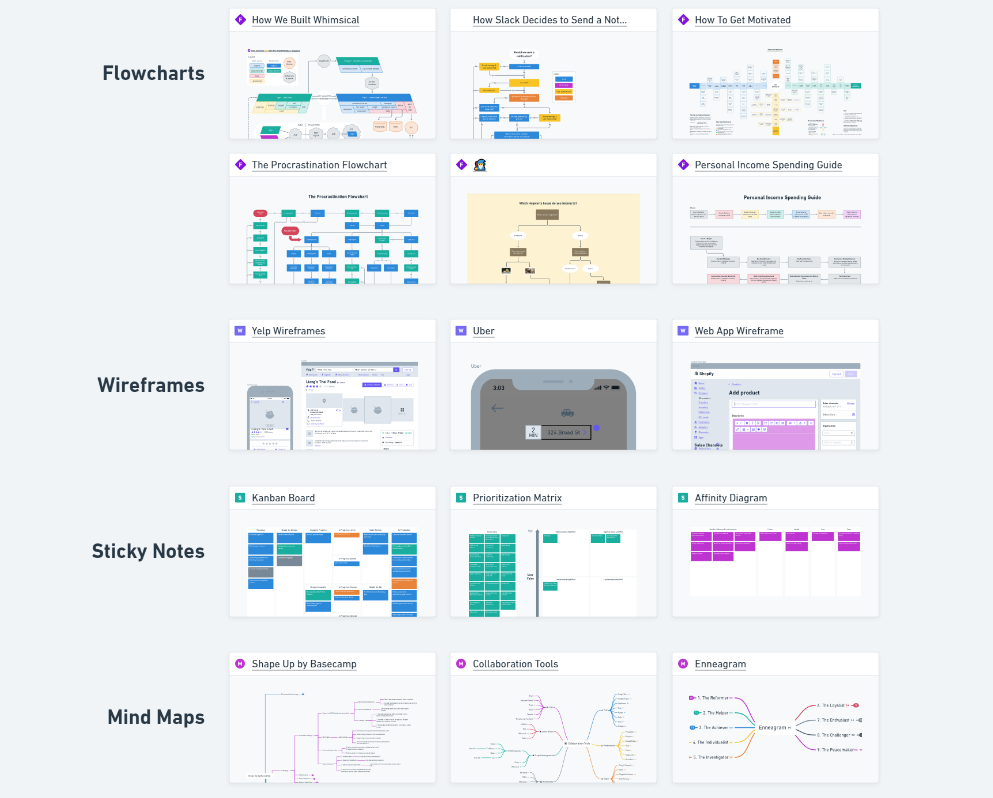
마인드맵뿐 아니라 정말 다양한 도식화된 자료를 정리하기에 좋은 서비스인데요, 굳이 별도로 소개를 드리는 이유는 노션에서 이 서비스를 공식적으로 지원하기 때문이에요. 그래서 도식화된 자료 속의 반응이라던지, 화면 확대, 축소, 이동 같은 효과들도 노션 내에서 자유롭고 완벽하게 작동을 한답니다. 그냥 삽입해 둔 사진이나 PDF 파일과는 또 다른 매력이죠! 이 서비스에 관련된 자세한 내용도 맨 아래 영상에 함께 담아 두었어요! 꼭 확인해 주세요.
7. PDF 자료
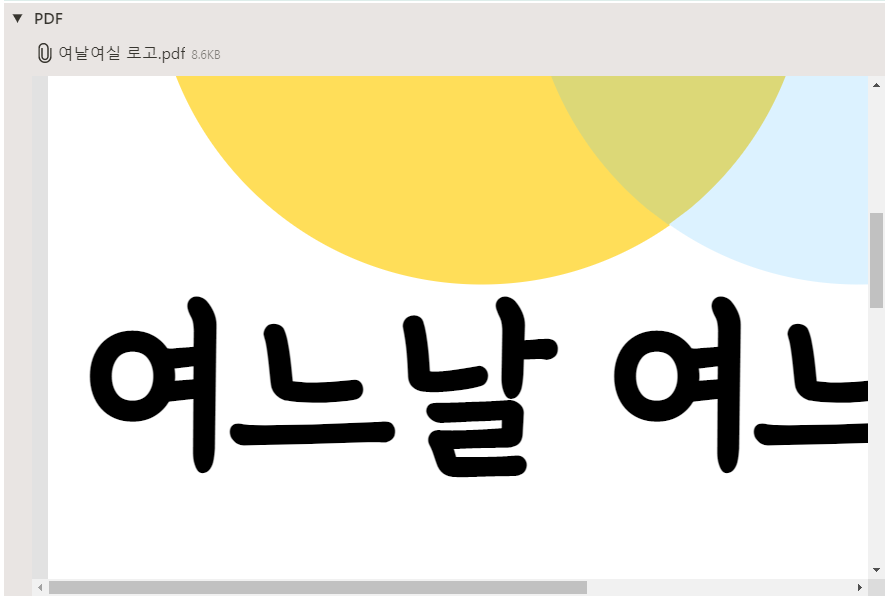
노션으로 아이들한테 수업 자료를 제공하면서 가장 많이 쓰는 종류의 파일이 아닐까 싶어요. 교과서나 학습지 파일을 PDF로 함께 올려주곤 하거든요. 위의 사진을 보시면 PDF를 삽입할 수 있는 두 가지 방법을 볼 수 있어요. 맨 위에 글씨로 되어 있는 부분은 마치 '첨부파일'처럼 삽입을 해 둔 거예요. 아이들이 눌러서 확인하고 다운로드할 수 있도록 한 것이에요. 그리고 아래에는 PDF 화면을 그대로 펼쳐서 보여주는 모습이 나타나 있어요. 이 부분이 바로 PDF 임베드입니다. 지금은 스크린샷을 찍으려고 칸을 작게 줄여 두었는데, 칸을 넓게 키울 수 있답니다.
이렇게 노션에는 정말 다양한 형식의 자료들을 삽입할 수 있어요. 그냥 삽입한다는 말보다는 '찰떡 같이' 달라붙어 있도록 삽입한다는 표현이 더 적합한 것 같아요. 제가 소개한 형식의 자료들, 서비스들 말고도 수많은 서비스를 임베드할 수 있어요. 노션에서도 수십 가지의 서비스를 공식적으로 지원하고 있다고 해요. 물론 공식적으로 지원하지 않는다고 해도, URL 주소의 형태로 공유되는 자료라면 얼마든 삽입(임베드)이 가능하죠.
글로 작성하다 보니 더욱 자세한 설명이나, 실제 사용 방법에 대해 알려드리지 못하는 점이 매우 아쉬워요. 노션을 이용하면서 전반적으로 자주 사용하는 기능이니 꼭 아래 영상 시청하시면서 따라 해 보셨으면 좋겠습니다. 오늘도 함께 해 주셔서 감사합니다^^
💡 본 게시글의 내용은 스크랩 혹은 링크를 이용하여 공유해주세요
ⓒ 2020. TREY. All rights reserved
'📒[여날여실] Originals' 카테고리의 다른 글
| [PDF나눔] 2021학년도 위클리 학급일지 (아이패드, 태블릿 등) (11) | 2021.01.11 |
|---|---|
| [🦊노션특급] ⑤ 만든 모습 딱 그대로! 페이지 공유하기 (0) | 2021.01.02 |
| [🦊노션특급] ③ 스크랩북으로 놓치지 말자! (0) | 2020.12.26 |
| [여느 선생님] '초등교사에게 묻고 싶다' (2) | 2020.12.04 |
| [🦊노션특급] ②페이지 안에 페이지 안에... (0) | 2020.12.04 |

